GUIDE: How to Set up NFC tags with Shelpful’s AI Service
Table of Contents
tap to jump to a section
iPhone - Basic Set up
iPhone users will use the Shortcuts app from Apple to trigger their automations with the NFC tags.
Specific Use Cases & Videos
Add your pricing strategy. Be sure to include important details like value, length of service, and why it’s unique.

iPhone
iPhone - How to Set up a New NFC Tag with an Automation
To create your own NFC-triggered shortcuts…
STEP 1: open the Shortcuts app on your iPhone, tap the Automations tab on the bottom
STEP 2: select Create Personal Automation. (see image below)
STEP 3: Scroll down to NFC, and tap that (see image below)
STEP 4: Tap Scan and hold the top of your phone near your NFC tag of choice. (see image below)
STEP 5: Select Next > Add Action, then choose what will take place. To use your NFC tag to send a message to your Shelpful AI Assistant (HabitGPT), you’ll want to choose WHATSAPP message as your action, and write out a message.
STEP 6: TEST IT OUT. Tap the tag with the back-top area of your phone (right next to where your camera is on the back of your phone)
Bonus: Tap the plus sign to add more items to run. You can have multiple things happen, one right after the other.
When you're done, select Next in the top-right corner. You will see a confirmation screen of the tasks that will run when the tag is scanned.
⭐️⭐️⭐️ I recommend turning off the toggle that says "Ask Before Run" so you don't have to confirm anything on your phone—which is part of the convenience of passive NFC scanning in the first place. ⭐️⭐️⭐️
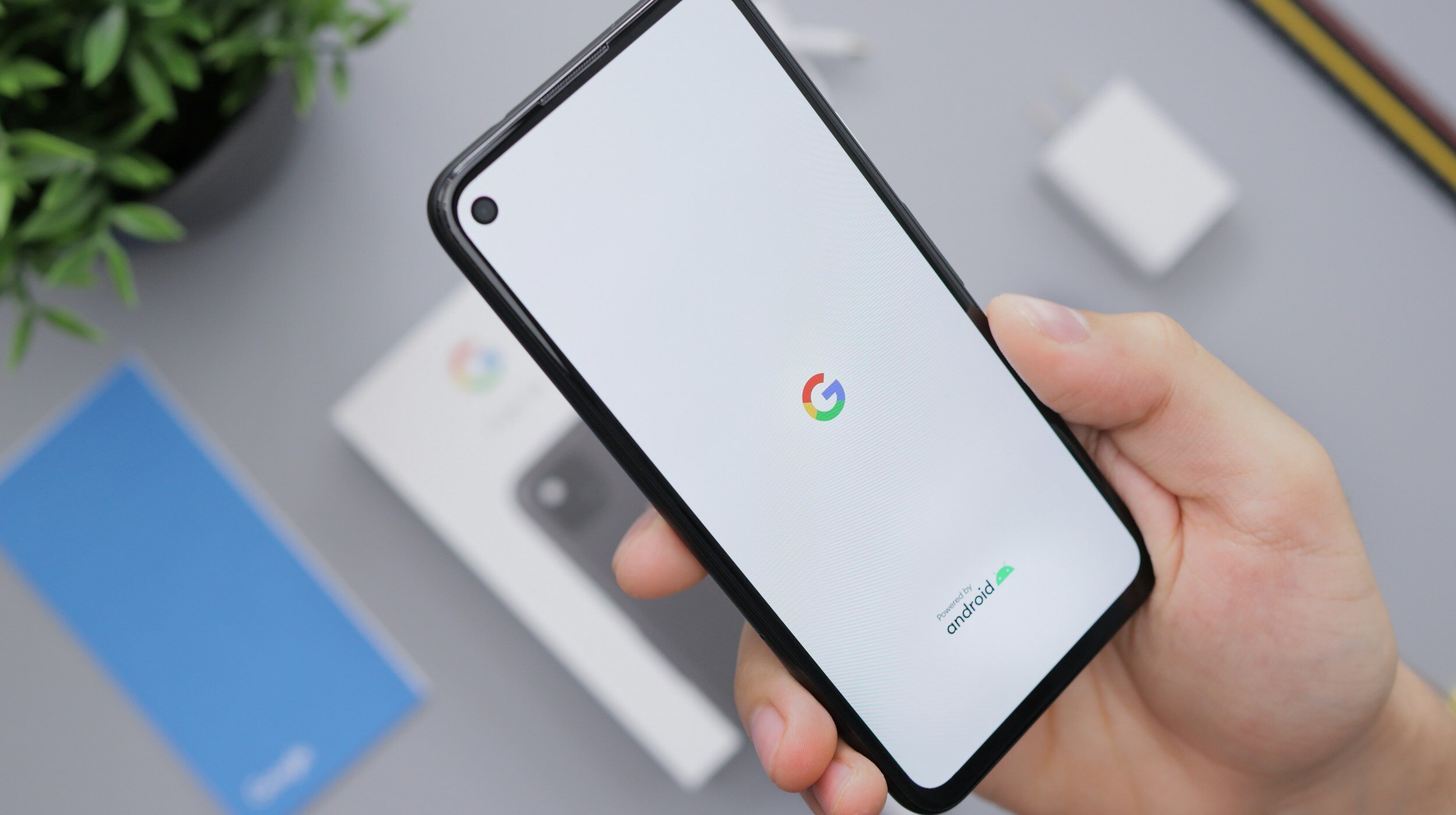
Android
Android - How to Set up a New NFC Tag with an Automation
Step 1: Install MacroDroid
Download and install MacroDroid (this is the one we’ve tested out and that other members have used. It’s a free trial to start, and they have ways to use it for free (by watching ads, etc.), or you can pay a one-time pro upgrade for $6.99
Step 2: Create a New Macro in MacroDroid
Open MacroDroid and tap "Add Macro."
Step 3: Add a Trigger
Click the “+” in the triggers area
Select “Device Events” >>> choose "NFC Tag"
Select “Write New Tag”
Name your NFC tag within MacroDroid (e.g., "Medication Reminder").
When the circle spins and it says “Writing NFC Tag”, TAP the top-back of your phone to the NFC tag to scan it.
Step 4: Add an Action to Send a WhatsApp Message (see image below)
Click the “+” in the Actions area
Search for "Send WhatsApp Message" and select it
(first time only) It will prompt you to give MacroDroid access to your Accessibility Settings.
On this screen you want to Click on “Installed Apps” and Toggle these to ON: “MacroDroid” and “MacroDroid UI Interaction”
Go back to MacroDroid app, and fill out the “WhatsApp Send” Screen, For Phone number, enter: 14154171698 (DON’T ENTER YOUR OWN PHONE NUMBER)
write the exact message you want to send to Shelpful, then hit OK. PRO TIP: You should include both updates for your AI buddy, AND additional asks like “follow up with me in 15 minutes to make sure I did it”
Step 5: Test Your Macro
Finalize your macro by naming it and saving.
Test it by placing the back-top-area of your phone over the NFC tag to ensure it triggers the WhatsApp message.

Examples: What to Automate?
💊Example - taking medication (iPhone)
STEP BY STEP OF SETTING UP NFC TAGS TO AUTOMATICALLY PING HABITGPT (saves you from typing / opening whatsapp).
Step 1: Setting Up Your NFC Tag
You can purchase a pack of 50 NFC tags on Amazon for about $13 USD
Once you have your NFC tag, place it in a convenient location, like next to your medicine cabinet.
Step 2: Configuring Apple's Shortcuts App
Open the Shortcuts app on your iPhone.
Create a new "Personal Automation."
Choose "NFC" as the trigger and scan your NFC tag.
Add actions to send a WhatsApp message to HabitGPT saying, "I took my pill."
Step 3: Setting Up HabitGPT for Daily Reminders
If you haven't already, sign up for HabitGPT and initiate a chat on WhatsApp.
Share your habit of taking medication and specify the timing.
HabitGPT will send you daily reminders to take your pill.
Step 4: Using NFC Tag for Tracking and Follow-Up Reminders
When you take your pill, scan the NFC tag with your iPhone.
This will automatically send a message to HabitGPT, confirming that you've taken your medication.
You are the one who drafts that message, so it can say whatever you'd like to tell HabitGPT. You can get creative!
Optionally, you can add text in the message to ask HabitGPT for a reminder in a specific amount of time for your second dose, like "Remind me in 4 hours to take my next dose"
Step 5: Remembering if you took a pill
If you ever forget whether you've taken your pill, simply scroll through your HabitGPT chat on WhatsApp to confirm, or ask your AI.
🐶 Example: Pet Care Routine (iPhone Users)
STEP 1: Setting Up Your NFC Tag for Pet Care
Purchase NFC tags from a reputable online store. A pack of 50 NFC tags typically costs around $13 USD.
Position an NFC tag in a strategic spot, such as next to your pet's food storage or medication area. This makes it easy to access during your pet care routine.
STEP 2: Configuring Apple's Shortcuts App for Pet Care Tasks
Launch the Shortcuts app on your iPhone.
Tap "Create Personal Automation" then choose "NFC" as the trigger.
Select "Scan" and hold your iPhone close to the NFC tag to register it.
In the actions section, set up an action to send a WhatsApp message to HabitGPT. For example, for feeding your pet, the message could be "I've fed [Pet's Name]". For medication, it could be "[Pet's Name] took their medication."
STEP 3: Integrating HabitGPT for Pet Care Reminders
If you haven't already, sign up for HabitGPT and start a chat on WhatsApp.
Inform HabitGPT about your pet care tasks, such as feeding times or medication schedules.
HabitGPT will then send you reminders based on the schedule you provided, ensuring you don't miss a pet care task.
STEP 4: Utilizing NFC Tag for Confirmation and Additional Requests
Whenever you complete a pet care task, such as feeding your pet or administering medication, scan the assigned NFC tag.
This action sends a confirmation message to HabitGPT automatically. The message might be "Fed [Pet's Name]" or "[Pet's Name] has been medicated."
You can customize the message to include follow-up requests, such as "Remind me to check [Pet's Name]'s water bowl in 2 hours" or "Ask me about [Pet's Name]'s evening walk."
STEP 5: Keeping Track of Pet Care Tasks
If you're unsure whether you've completed a pet care task, you can review your chat with HabitGPT on WhatsApp. This history acts as a log of completed tasks.
You can also ask HabitGPT directly if you've missed any scheduled tasks for the day.
ALWAYS add-on Asks to HabitGPT:
When you scan an NFC tag to send a message to your A.I. Assistant, it’s a great opportunity to layer on ANOTHER ask. It doesn’t need to be related at all to pet care.
"I gave [Pet's Name] their meds. Can you remind me in 30 minutes to wash my face?"
"I just fed [Pet's Name]. Will you check with me in 15 minutes to make sure I filled my water bottle for ME?"
"I just fed [Pet's Name], remind me 45 mins to brush their teeth."
This setup not only simplifies the process of managing your pet's care routine but also ensures you have a digital log and reminders for all pet-related tasks, enhancing the overall care and well-being of your pet.




